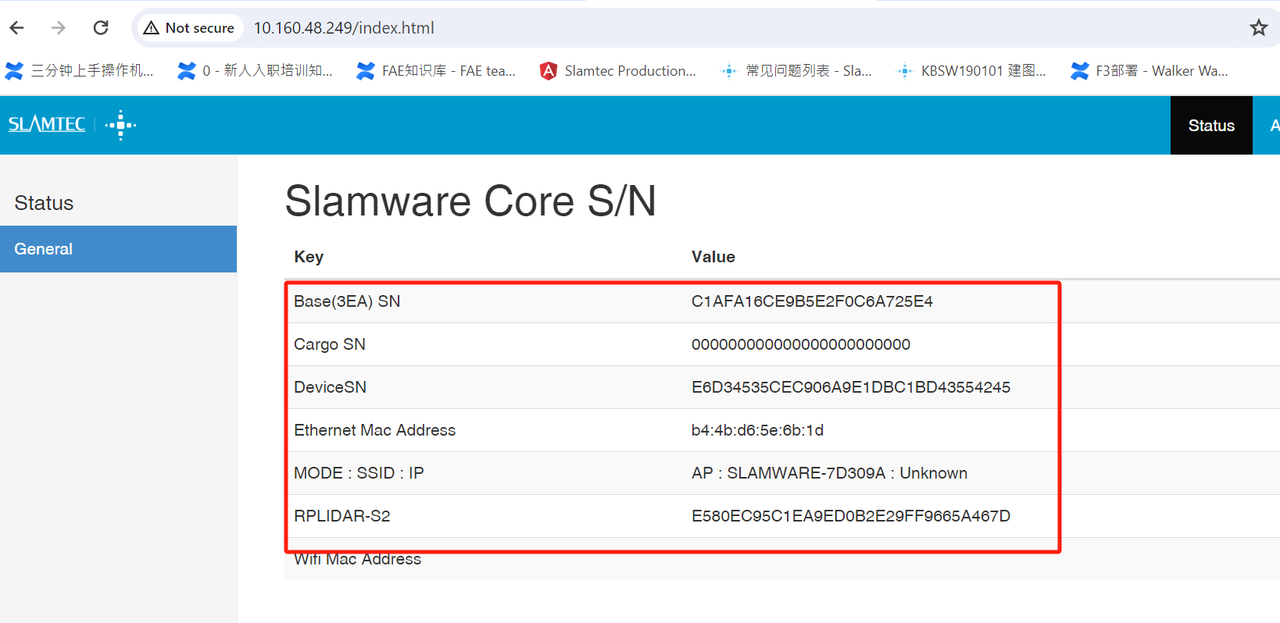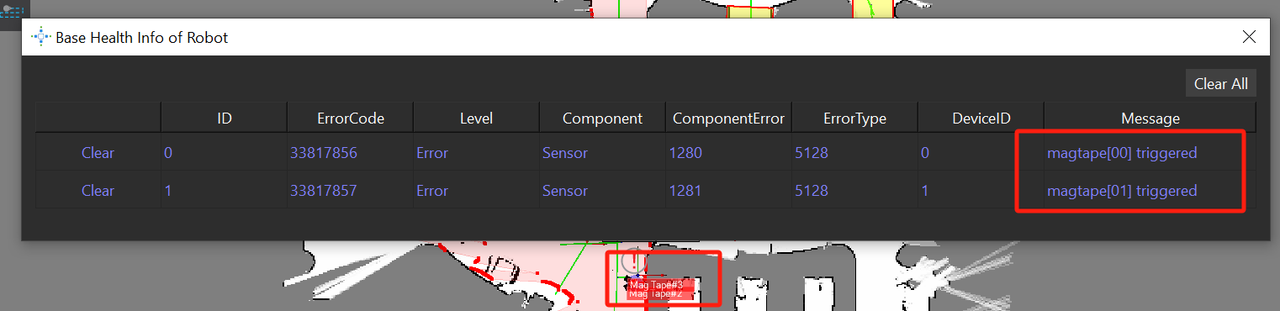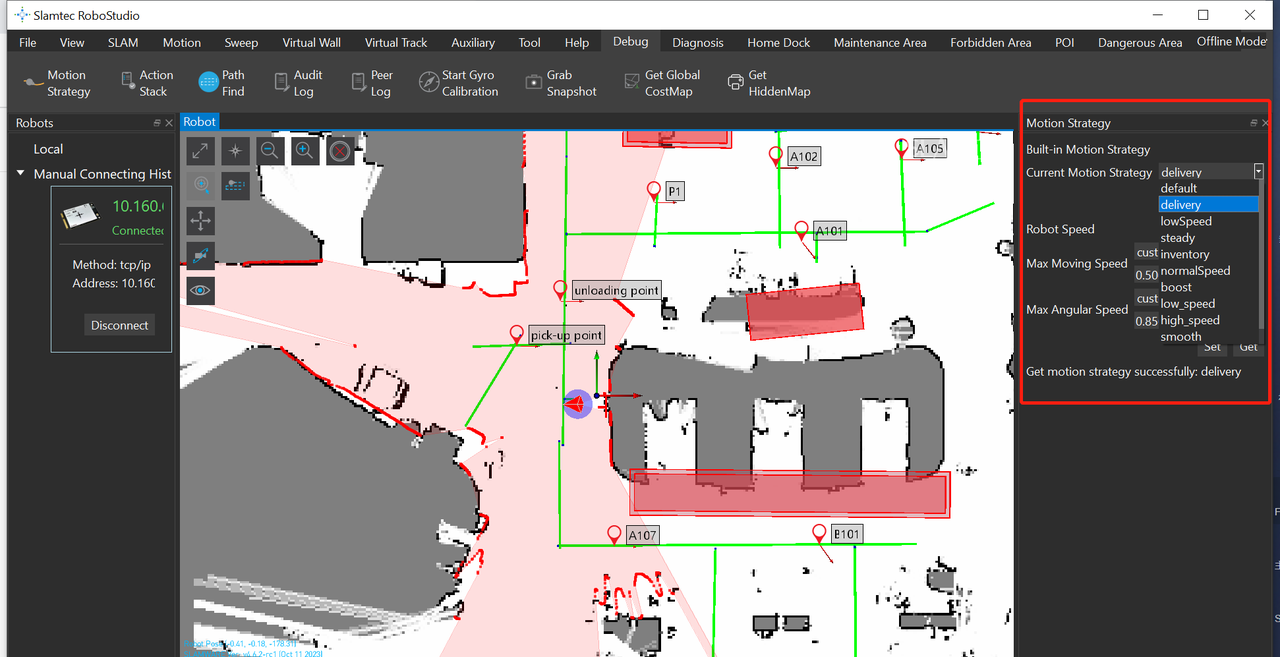1.Does it require a specific working environment? Eg, Temperature?
The operating temperature range is -10°C to 50°C. The humidity range is 0 to 90%rh (no condensation)
2.What is the lidar detection range?
The maximum scanning radius is 30m, 360° flat surface scanning.
3.Can the device climb slope?
It can climb the slope up to a maximum of 5° without any load.
4.How long does it take to fully charged the device?
3~4 hours.
5.How to turn on the device?
There are three switches at the back of the whole device or on top of the chassis. The switch is as shown in the image below. Press and hold the switch until the light is on to turn on the device. It can control the power of the entire system.
You can also push the device to the charging station. Once it started charging, the device will turn on by itself.
6.How to turn off the device?
The device can be turned off in two different ways.
1). Same as switching on, turn off the device by pressing and holding the switch until the light turns off.
2). On the top right corner of the Food Delivery App, choose Settings > Shutdown.
7.How do I use my computer to connect to the device?
The device will broadcast a Wi-Fi signal using the SLAMWARE-XXXX (2.4G band) default format and no password is required. To communicate with the device, use your computer to connect to the Wi-Fi network directly and go to the IP address 192.168.11.1.
8.Is it possible to turn off the Wi-Fi signal and modify the SSID and password?
Yes.
For the complete robot, through the hidden button (continuously click the chassis device icon in Food Delivery App), for the chassis product you can connect to a monitor, enter the Android system, slide out the menu bar from the left side of the screen to the right, click More > Network Sharing & Portable Hotspot > Portable WLAN Hotspot and then turn off the hotspot. If you want to modify the Wi-Fi SSID and password, click Set WLAN Hotspot to do so. After successful modification, slide out the menu bar and click Applications > Settings > Force Stop > OK to return to the Food Delivery App interface.
9.Is the current power and charging status of the device displayed?
You can see the power and charging status of the device from the top right of the screen. When the device is charging, the white battery icon is shown, and when it is not charging, the green battery icon is shown.
10.Can the voice of the device be customized while moving? (H2&F3)
Customer can customize the voice on cloud.
11.What are the functions of the two switches next to the system switch?
Name | Image | Description | Remarks |
Emergency stop switch | It is used during emergency situations. When switch is pressed, the device will stop immediately. | ||
Brake release switch | Pressing this switch after the device has been turned on will release the brake and allow you to push around freely; pressing it again will reapply the brake and prevent you from pushing the device freely. | When the device is not powered on, this brake switch is invalid. |
12.How to build a map?
Turn on the device, establish a connection with it using RoboStudio, then move the device using the controls. Once the entire map is constructed, you can modify it by adding POI points and other map components.
13.Can I connect to the robot using my phone and use it to create a map?
Yes. You can download the APK from our website, the link is https://www.slamtec.ai/downloads/.
14,Do I need to upload the map every time I turn on the robot?
No, you don't.
15.If the local environment of the map changes, do I need to rebuild the whole map?
No, it is not required. If there is a change in part of the map, you can use RoboStudio to first erase the modified region and move the robot there, then click "Start Mapping" to direct the robot to move, and finally click "Stop Mapping" once the modified environment has been created.
16.What is the maximum build area supported?
The maximum map area is 500m*500m, in addition, the length and width are limited, and cannot exceed 500m, for example, 50m*5000m is not supported.
17.What is the resolution of the map?
The resolution is 5cm.
18.Is the glass visible on the radar? Does the stainless steel within the area have any impact on the radar?
Transparent glass is almost impossible for radar to detect. It is advised that high reflective matte tape, frosted film, or advertising airbrush tape can be applied to the surface of the material if the scene contains clear glass or objects that produce specular reflections (such as stainless steel, polished marble, or ceramic tiles), which will improve the radar detection of such objects. Otherwise, you may also apply virtual exclusion zones to Robostudio in these locations.
19.Can the device build a map in a corridor?
Robots are prone to mapping and positioning errors when going through very lengthy and empty corridors (more than 30 meters in length). In this case, the following two methods can be used:
- Put some items in the hallway, such green plants. (The pots must have matte, highly reflecting surfaces, and the shapes should be as different from one another as possible to maximize positional stability.)
- If the corridor sidewall is detectable (met the radar detection requirements), you may use a black finish at every 3 - 4m to mark an about 30cm non detectable area; If the corridor sidewall itself is not detectable, you can use the method described in question 7 above to convert it into a detectable surface, but every 3 - 4m to retain a non-detectable area of about 30cm. This is done in order to create a detectable environment for the corridor sidewall (i.e., to meet the requirements of radar detection). To ensure that there are features in every marking over the area, these sections above do not need to be regular and can be altered based on the surroundings.
20.How can fall-prone places be avoided? Should I make any specific marks on the map?
To contain them, create virtual exclusion zones. Then, during navigation, the device will treat it as a barrier to get around. Also, as our device contains a magnetic sensor, customers can purchase their own magnetic strips with a width of 3 cm and stick them to the ground (N pole facing up). The device will immediately stop moving if the magnetic sensor is activated.
21.Can the speed of robot movement be modified? What is the maximum speed?
It can be modified. Food Delivery App has a function for speed modification, which can be operated directly through the screen, and the modification range is 0.1m/s~1,0m/s. (If you need to increase the speed, commercial customization is available.)
22.What is the accuracy of the device navigation to the point?
The accuracy of the device navigation to the point is within 20cm.
23.If the device position is shifted due to human error, how to correct it?
There is a "reposition" button on RoboStudio, click reposition, the device will reposition itself and correct back to the position.
24.Can the device move on the carpet?
The road on which the device travels should be high friction and low resistance. If a carpet is set, the carpet depression depth should, as much as possible, not exceed 1 cm, and the carpet cannot be placed beneath a soft pad since this will increase the resistance to the point where it will interfere with the device's regular operation.
25.What is the meaning of charging stationindicator status?
Process | Prefabricated condition | Indicator light status | Description |
Power on and power off | charging station power on | Red light always on | Indicates that the charging station is properly powered up |
charging station power off | Red light off | Indicates that the charging station is disconnected from power | |
Automatic charging | The charging station is charging the main unit | Green light flash slowly (breathing flash) | Indicates that the device is charging at the charging station |
The device is fully charged | Green Light Always on | Indicates that the device is fully charged | |
Abnormal Status | charging station power-up self-test abnormal | Red light flashing quickly | Abnormal collision, check whether the charging shrapnel is normal |
charging station fuse anomaly | Red light flashing slowly | Self-restoring fuse popped, need to press to restore | |
charging station working abnormally | Alternating red and green light flash slowly | charging station abnormal or device abnormal (when there is no contact between device and charging station, it means charging station abnormal) |
26.Is there any requirement for the location of charging station?
The device may charge itself by returning to the charging station automatically, so the position of the charging station will affect the device's ability to do so. As the device will produce a pushing force while returning to charging station, the charging base should ideally be positioned against the wall, and the wall must match the following requirements.
- The charging base must fit against the wall without obstacles in the middle, and the wall with skirting line shall be avoided as far as possible
- The wall material cannot be high permeable material, such as mirror or glass
- The wall's width must be at least three times greater than the charging station’s width.
- The wall must be straight, not curved.
You must make sure that the charging station is against the wall and within the 1.5m range of a 220V power supply interface before connecting the charging station to the power source (not recommended to use the extension to provide power, to avoid unnecessary trouble caused by disordered ground harness).
The ground in front of the charging base should meet the following conditions:
- Spacious, no obstacles within a radius of 2m around the charging station
- Horizontal, no slope
- The device cannot sink more than 2 centimeters through a soft carpet laid on the floor. You must make sure that the device is always started from the charging stationin order for the automated return to the charging stationfunction correctly.
27.Does it support low battery auto recharge?
Yes. When the battery power is below the set threshold (default is 20%) and the device is located at the refill point, the device will automatically return to the charging station for charging.
28.The device automatically recharges and has successfully contacted the port, why did the device disconnect and try to recharge again?
Please check whether the charging station is horizontal. Prevent the device from sliding due to the slope, which will disconnect the charging.
Then check whether the surface of the charging pad is dirty. Wipe the charging sheet and charging electrode with a paper towel before returning them to the port.
29.How can I charge the device if it has no power at all and cannot be switched on?
Push the device directly to make the charging plate on the device contact with the charging electrode on the pile.
30.Why can't the device charge when I push it into contact with the charging station?
According to the charging post indicator status table above, please verify that the charging post is functioning normally.
31.Is it possible to utilize a single charging stationfor several devices?
Unless there is just one device operating simultaneously, it is recommended for each device to have its own charging station.
32.Is it possible to group charging stations together?
Yes. When installed close to one another, it is required to make sure that there is at least 1.5 meters between charging stations.
33.Can the device be pushed back to the charging stationwithout the battery in place?
No, it will burn the circuit board in the chassis.
34.Is there a low battery back to port charging feature on the chassis product?
Low battery charging functionality is not included in the chassis product, instead, users can develop themselves. However, SLAMTEC’s entire line of products offers a low battery charging feature.
35.The depth camera on the F3 robot is activated, yet it displays a red area?
Verify any newly added virtual tracks. (Note: When creating a map, just the F3 robot needs a virtual track to be created.)
36.How does the chassis interpret specific radar angle information?
SlamwareCorePlatform sdp = SlamwareCorePlatform::connect(, 1445);
std::cout <<"SDK Version: " << sdp.getSDKVersion() << std::endl;
std::cout <<"SDP Version: " << sdp.getSDPVersion() << std::endl;
rpos::features::system_resource::LaserScan laser_scan = sdp.getLaserScan();
std::vector<rpos::core::LaserPoint> laser_points =laser_scan.getLaserPoints();
for (std::vector<rpos::core::LaserPoint>::iterator it = laser_points.begin(); it!= laser_points.end(); ++it)
std::cout << "Angle: " << it->angle() << "; Distance: " <<
it->distance() << "; is Valid: " << it->valid() << std::endl;
37.Under the same situation, can SLAMTEC’s robots cooperate with other robots?
Not at all.
38.Can the PC end RS connection chassis be used beyond 20m?
After RS is connected to the chassis, it can be used normally within 5m of the chassis. If it exceeds 5m, it will exceed the chassis hotspot communication range. Therefore, it cannot be used beyond 20m.
39.What is the Hermes chassis’ minimum narrow passage range?
Hermes has an 80 cm minimum narrow passage; if the customer needs a 60 cm narrow passage, we advise using the Athena2.0 chassis.
40.How to use the Restful API
Please kindly refer to the API development manual from the overseas help center(Topic 2.3) :https://wiki.slamtec.com/display/SD/Overseas+Help+Center
41.Robostudio cannot be connected
a).Please kindly connect to the base hotspot(Name as Slamware-xxxxxx,AP mode)or connect to local wifi(STA Mode), enter the robot IP address on the browser (The defualt IP address is 192.168.11.1.AP mode), and check whether the device SN information is fully displayed.
b). Check whether the USB3.0 usb hub or the typec cable of the base itself is connected correctly. If necessary, replug and test.
c).If the above cannot solve the issue, please kindly contact Slamtec for support.
42.Base Hotspot (Wifi) cannot be connected
Please use a network cable to connect the PC and the base network port, enter the base default IP address 192.168.11.1 on the browser ,and check whether the network is in AP mode or STA mode.
If it is STA mode,open the Network management and set Disable Android Network Management,or please connect an external screen / use an Android emulator to turn on the hotspot mode in the Android system(the hotspot is not enabled by default when power on under STA Android managment mode).
43.There is no output from the power interface
Please check whether the battery is installed properly and the interface is plugged in tightly. And contact Slamtec for remote support at the same time.
44.The base cannot automatically enable the hotspot when powered on
Please use a network cable to connect the PC and the base network port, enter the base default IP address 192.168.11.1 on the browser ,and check whether the network is in AP mode or STA mode.
If it is STA mode,open the Network management and set Disable Android Network Management.
If the above cannot solve the issue, please kindly contact Slamtec for remote support.
45.The robostudio show " "magtape [x] triggered" error message
a)Please check whether the application scenario is flat and there is no magnetic environment on the ground.
b)Please click Clear All and check if the message disappears.
c)If step b cannnot solve the issue, please kindly turn off the magnetic sensor in Robostudio. The specific operation is as follows:
Enter the robot ip in the robot window and connect the robot
Right-click the robot ip address and select robot details
Select the sensors page, find the MagneticTapeDetector, right-click on status, and you can choose to disable always.
46.How to use the Precision Camera(QR Camera)
Please kindly refer to the QR camera documents from the overseas help center(Topic2.9)
https://wiki.slamtec.com/display/SD/Overseas+Help+Center
47.The base cannot be power on normally
a) Please check whether the power on button connection is loose
b)Check whether the battery is installed properly and the interface is plugged in tightly.
c)If the above steps cannot solve the issue, please contact Slamtec for remote support.
48.The base cannot be charged normally
a) Wipe the base and charging station shrapnel
b)Replace one normal charging station and check whether the base can be charged normally.
c)Check whether the base battery charging cable is connected properly.
d)If the above cannot solve the issue, please kindly contact Slamtec for remote support.
49.The base with external display or the robot's screen stuck at the logo display
Please kindly contact Slamtec for remote support.
50.How to set the base/robot speed on robostudio
After connecting the platform in robostudio, select motion strategy in the debug menu. After entering Motion strategy, you can use different strategies or enter the required speed in customized (speed range 0.1~ 1.5m/s).
Note: Before changing the paltform speed, you need to click Pause Mapping in SLAM Menu
51.How to adjust the screen orientation when using the Slamtec Base/Robot
Please use the following ADB command:
adb shell content insert --uri content://settings/system --bind name:s:user_rotation --bind value:i:1
try to change bind value from 0 to 3
52.One wheel cannot move issue(Old version Base Apollo, Athena1.0)
a) Please check the driver's LED light status
b) Re-insert and unplug the drive cable, and exchange the drive cable if necessary to see if the problem has been transferred
c) Please kindly contact Slamtec for remote support.