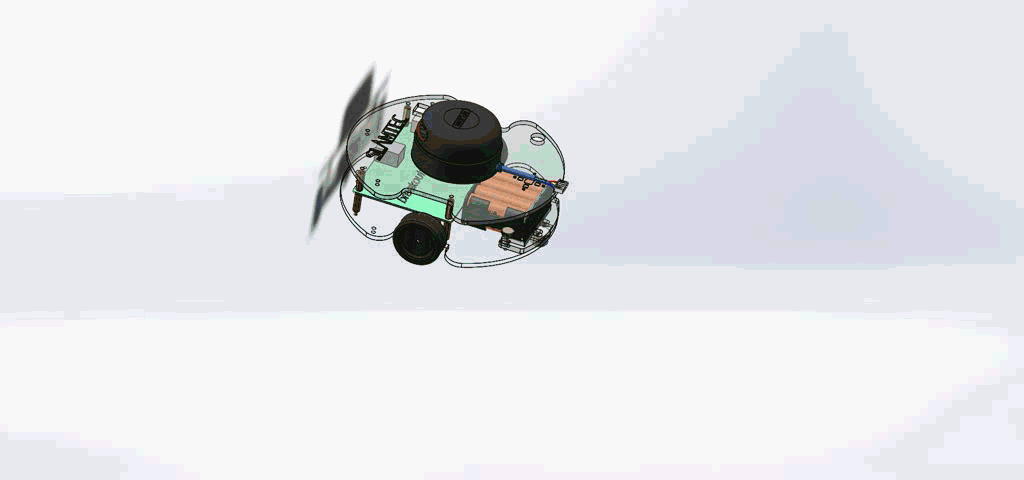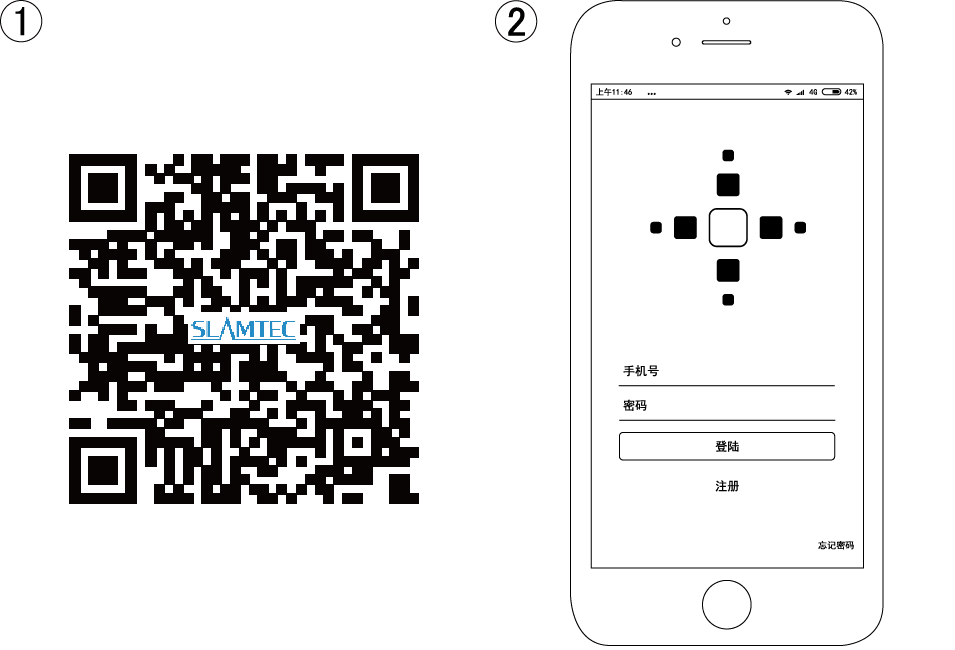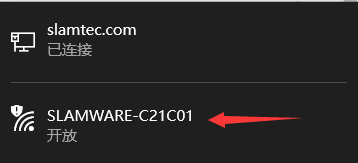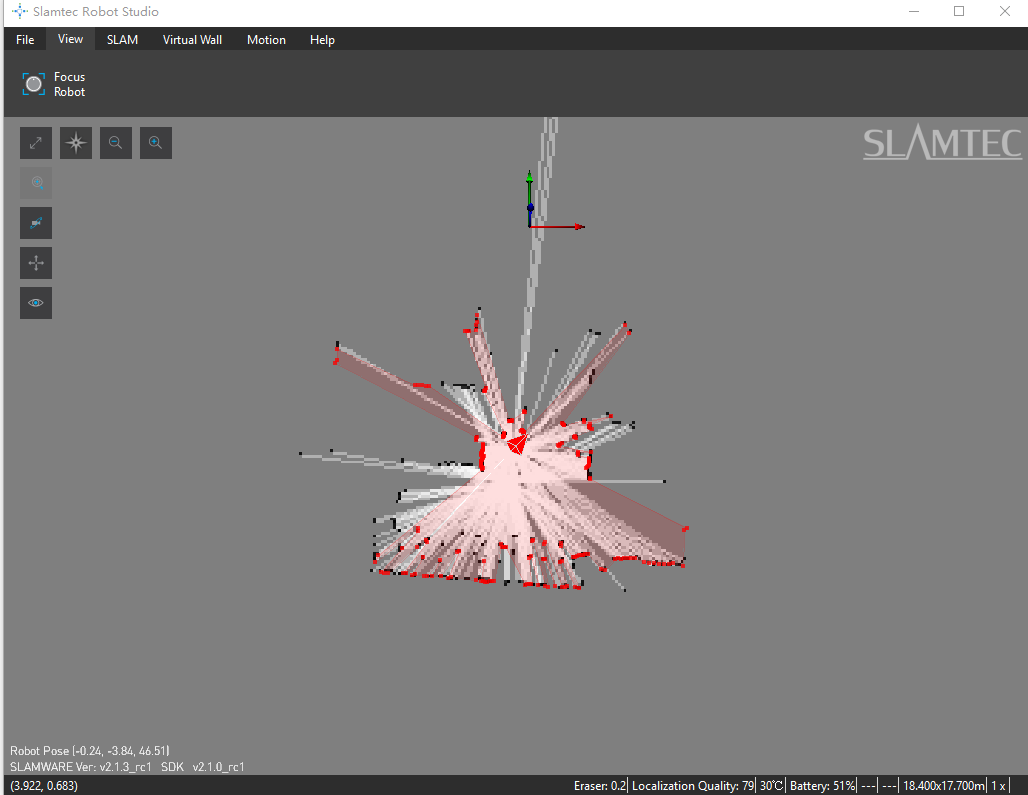On this page, we will introduce how to connect the SDP Mini to our mobile applications and computer. If you are a new comer for SLAMTEC products, it's fine to start from here.
Step 1: put batteries in
SDP Mini requires only 8 AA batteries to run well. After receiving the product, please put batteries in the battery holder first. The steps for taking out the battery holder are as below:
- loosen the two thumb screws next to the battery holder anti-clockwise;
- remove the protective board;
- pull out the battery holder carefully and put batteries in;
- push the battery holder and protective board back, and then tighten the screws clockwise to fix the battery holder
Step 2: launch SDP Mini
Turn the switch(SW1 interface on the Breakout 3.0 of SDP Mini) on to launch the SDP Mini, then the indicator D1 lights up red and the buzzer buzzes a few times. The RPLIDAR starts to rotate after 30 seconds which indicates the device launch successfully.
Step 3: control on mobile application
Please scan the following QR code to download the mobile application RoboHome. After registration and login( Domestic users can register this app via or mobile phone number), open the bluetooth on the phone and put the phone close to SDP Mini for matching. If matching successfully, you can use the phone connect to the SDP Mini and control it. (The following screenshots are only for reference. Please refer to the the latest app for details. )
Step 4: download and use SLAMWARE SDK
Please download the latest SLAMWARE SDK from the following link
http://www.slamtec.com/en/Slamware
Check the SSID SLAMWARE-XXXXXX on the SDP Mini and keep it in mind. Then after launching the SDP Mini successfully, check the network adapter on computer to see whether the same wireless SSID SLAMWARE-XXXXXX appears.
Please connect to the SLAMWARE-XXXXXX via WiFi(you can also connect the SDP Mini to your PC via network cable, in this condition, the network adapter on the PC should be set as DHCP mode). Then open the tool Robot Studio in the bin folder of the SDK downloaded above and use the default IP address 192.168.11.1 to connect to the SDP Mini, if successfully. The scanned map will show up in the Robot Studio interface.
Related pages
KBSW185202 SLAMWARE SDP Mini 用户手册;
KBSW180104 SLAMWARE Control Bus 通讯协议;
KBSW180145 基于Slamware解决方案的服务型机器人底盘电机里程计概述及代码示例;
For more help, please contact support@slamtec.com .