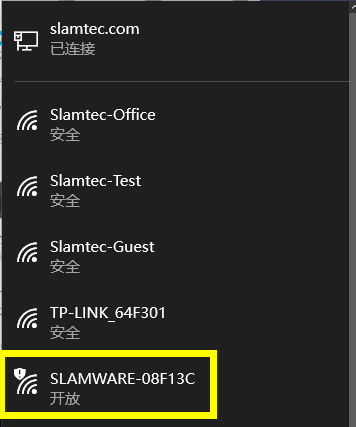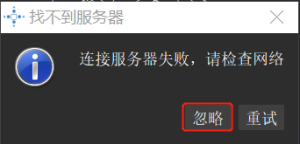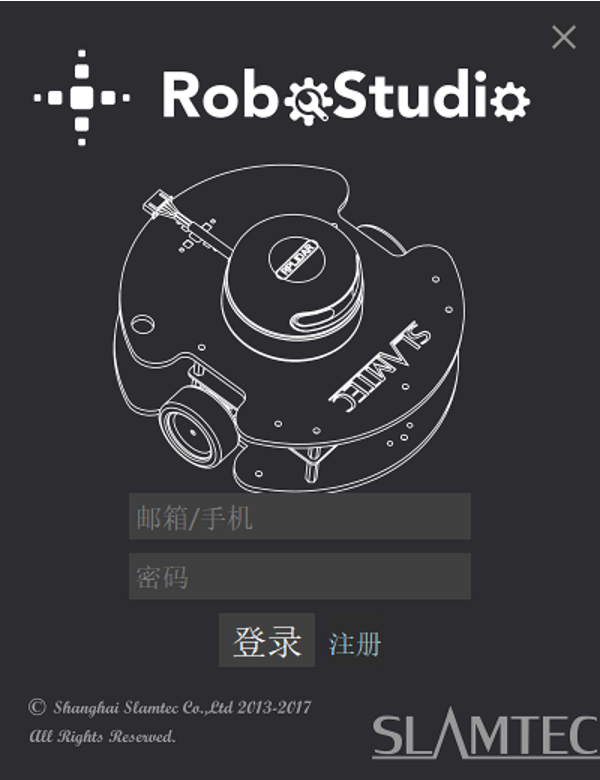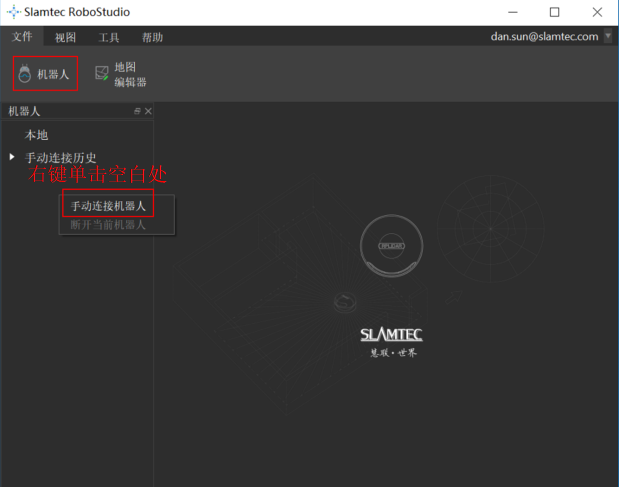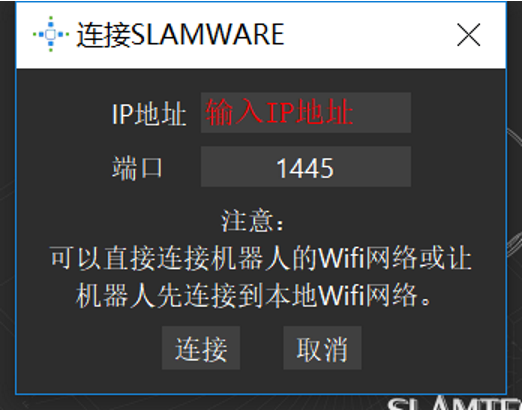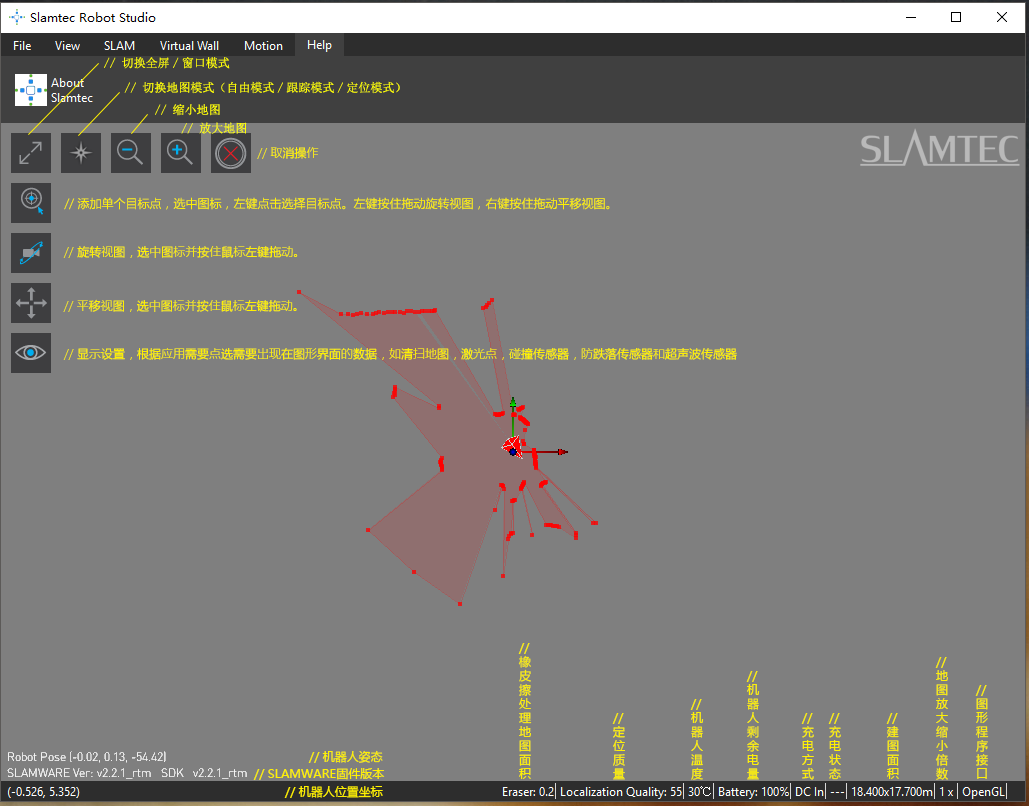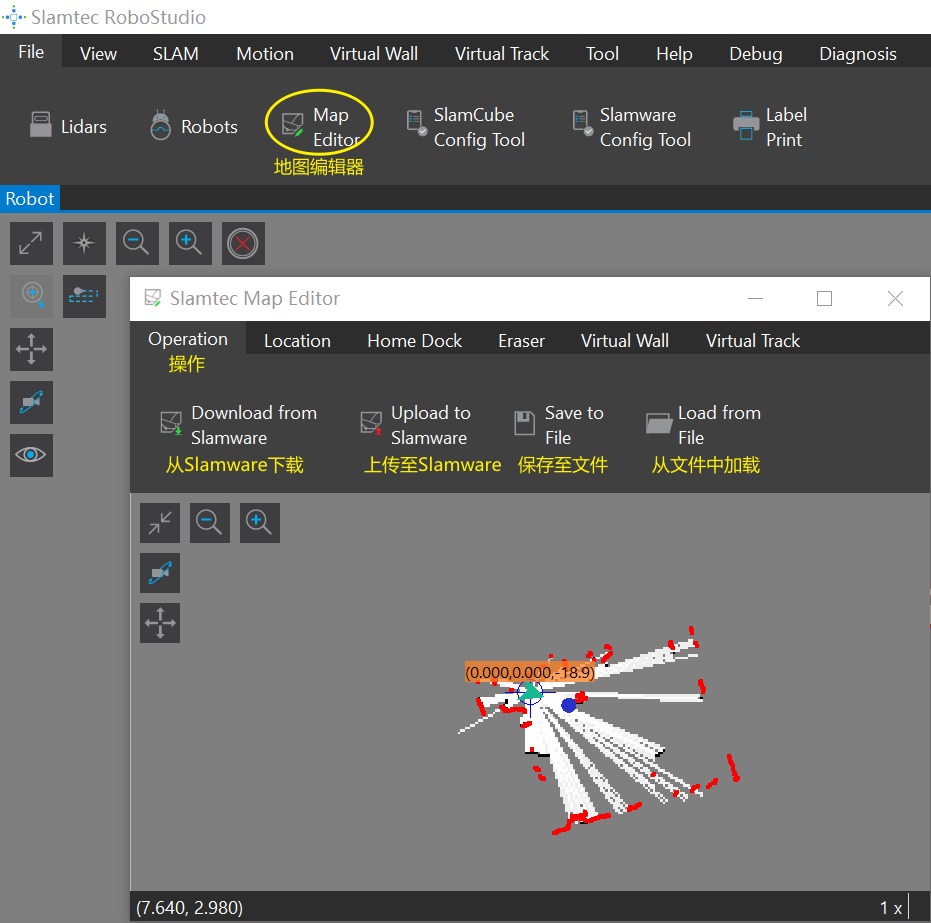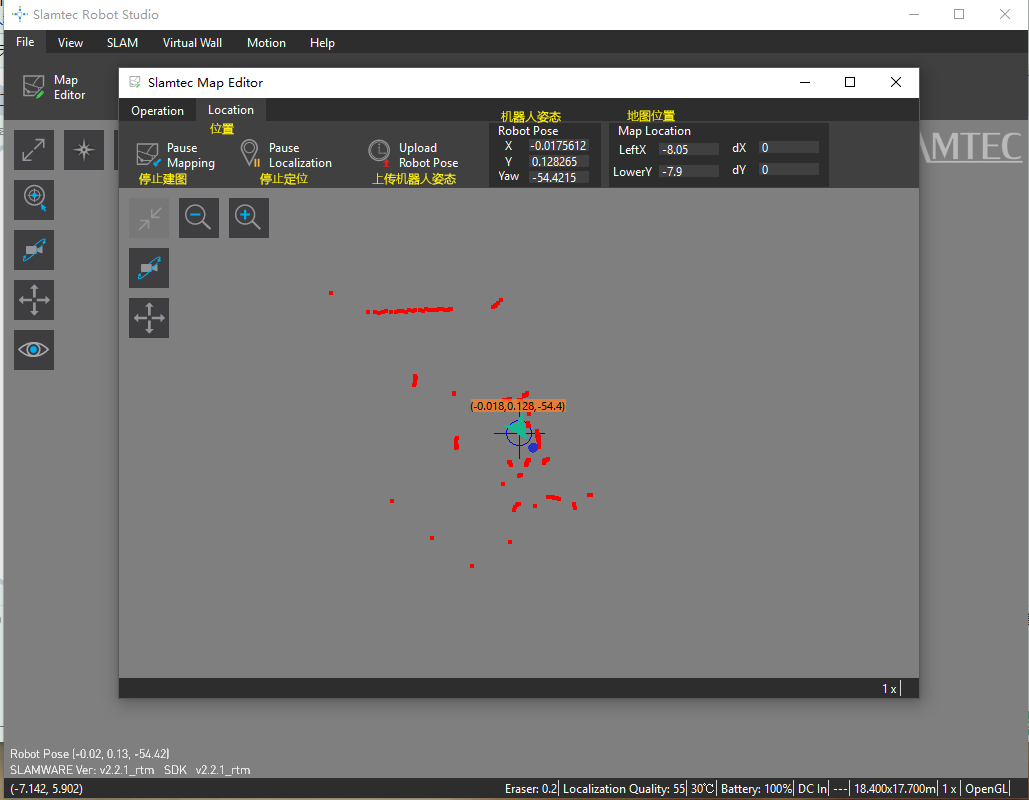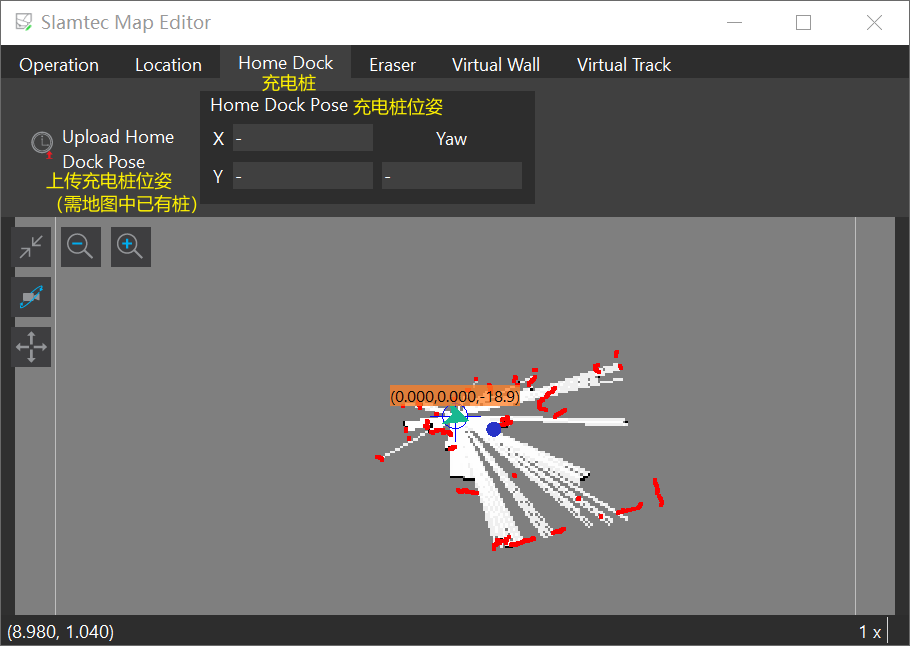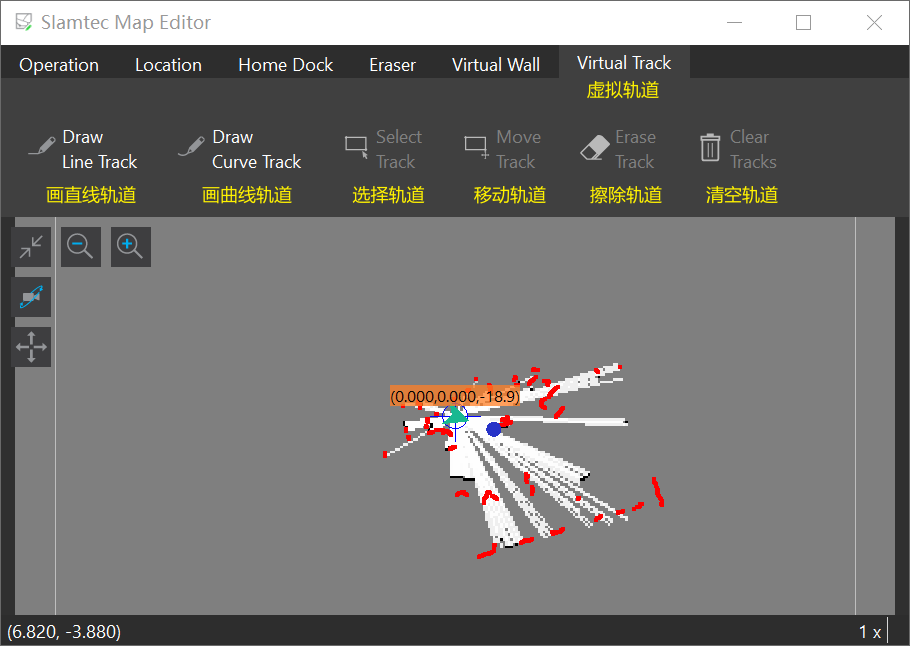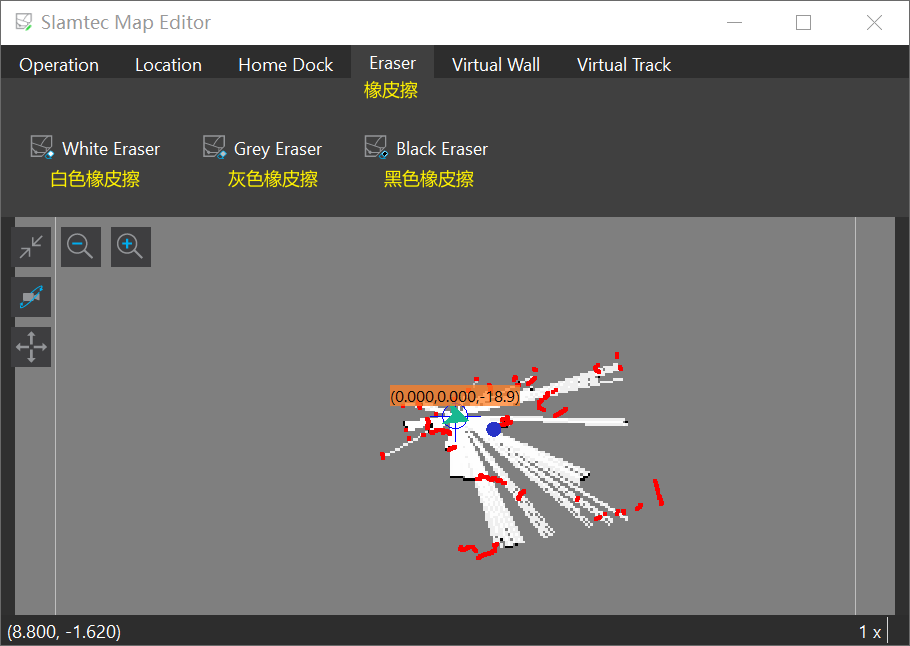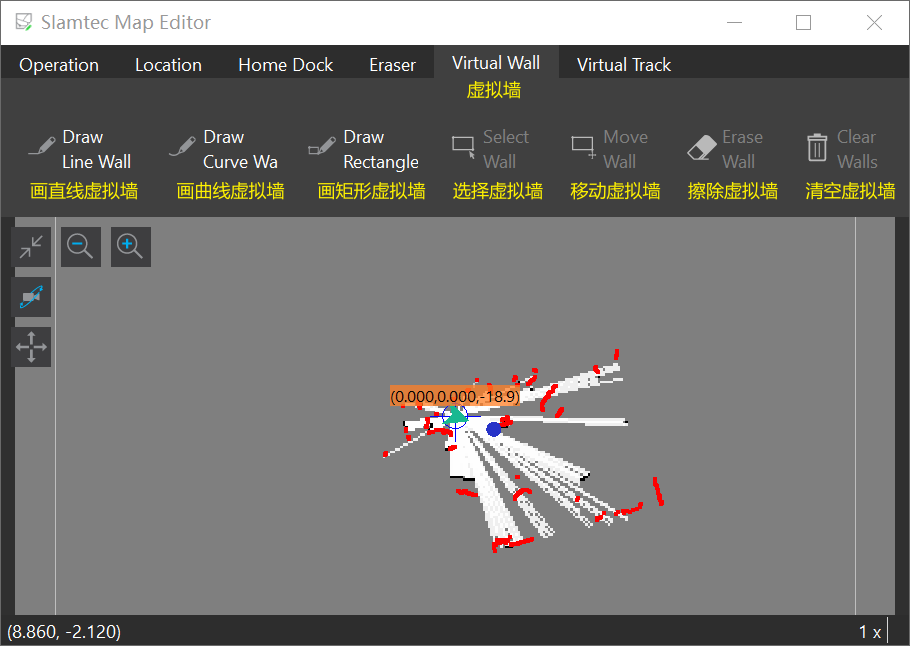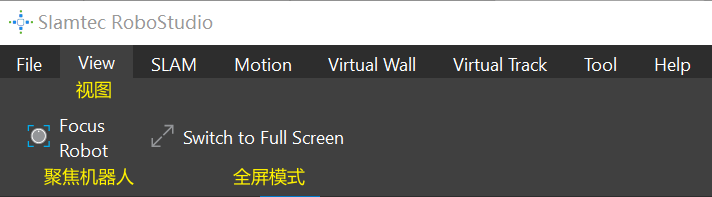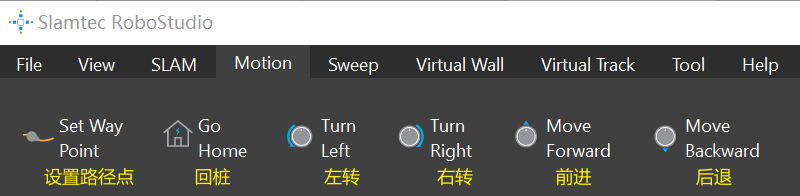| Excerpt |
|---|
本页面提供Robot |
...
对象
...
本页内容
| Table of Contents | ||||
|---|---|---|---|---|
|
连接至机器人
AP模式
AP模式下,需先将电脑连接至机器人的热点SLAMWARE-XXXXXX。
启动Robostudio,由于当前是AP模式,启动时会弹出一个窗口,直接点击“忽略”。
在之后的窗口点击“连接机器人”即可。
Station模式
Station模式下,机器人会被接入到局域网的wifi,此时局域网会自动分配一个IP地址给slamware,关于station模式的设置方式以及所分配的IP地址的查看方式,请点击这里。
此时电脑需要接入局域网。启动Robostudio后登陆您的思岚账号。
登陆后在新的窗口按下图提示操作。
之后在弹出的窗口输入局域网分配的IP地址即可。
功能简介
默认界面相关功能
连接至机器人后,将进入Robot Studio默认界面,这里提供了针对机器人与地图的一系列常见操作,包括移动至目标点,切换视图,地图数据显示设置,缩放设置,取消操作等。
左下角还提供了机器人姿态,位置坐标及固件版本信息,右下角提供了地图的相关数据如图形界面程序接口类型,地图缩放比例,建图面积,定位质量等,还会显示机器人的温度,剩余电量,充电方式和状态等。
地图编辑功能
如图,在File菜单下打开地图编辑器,可对地图与机器人姿态进行编辑。该编辑器支持上传地图至Slamware,从Slamware下载地图,将地图文件以特定格式保存至本地,从本地加载地图文件等。
视图切换功能
除了默认界面中的平移视图和旋转视图功能之外,View菜单下还有聚焦机器人视图以及全屏模式的功能,选择聚焦机器人视图之后,视图将自动切换至以机器人为界面中心的地图。
SLAM操作功能
SLAM菜单下包含了对定位与建图的相关操作,方便了需要深入了解SLAM算法的开发人员的工作。
它支持暂停定位或者建图的功能,同时可以在地图中手动添加和修改无障碍区域或未知区域,并能及时清除地图或者同步地图。
虚拟墙功能
Virtual wall菜单下包含了所有有关虚拟墙的操作,如添加和清除虚拟墙。支持添加框型,线型及曲线型虚拟墙,同时支持清除单个虚拟墙和多个虚拟墙。
虚拟轨道功能
运动控制功能
Motion菜单下包括了对一般机器人的运动控制操作,如各个方向的运动,设置一系列目标点使机器人依次经过等。
功能一览表
对象 | 操作 | 说明 |
|---|---|---|
File | Map Editor |
...
打开地图编辑器窗口。对地图和机器人姿态进行编辑。 | ||
View | Focus Robot | 定位机器人,让机器人显示在画面的中央 |
SLAM | Pause Localization | 暂停定位 |
| Recover Localization | 重定位 | |
| Pause Loop Closure | 暂停闭环检测 | |
Pause Mapping | 暂停建图 | |
Map Eraser White | 白色地图橡皮擦。被擦除成白色的区域表示已知的无障碍的区域。缩小橡皮擦按住[,增大橡皮擦按住]。 | |
Map Eraser Grey | 灰色地图橡皮擦。被擦除成灰色的区域表示未知区域,是否有障碍未知。缩小橡皮擦按住[,增大橡皮擦按住]。 | |
Clear Map | 清除地图 | |
Sync Map | 同步地图 | |
Virtual Wall/Virtal Track | Draw |
...
添加矩形虚拟墙
...
Draw Line
...
Line Wall/Track | 添加直线虚拟墙/轨道 |
| Draw Rectangle Wall/Track | 添加矩形虚拟墙/轨道 |
Draw Curve Wall/Track | 添加曲线型虚拟墙/轨道 |
| Select Wall/Track | 选择虚拟墙/轨道 |
| Move Wall/Track | 移动被选中的虚拟墙/轨道 |
Erase Wall/Track |
...
移除被选中的虚拟墙/轨道 | |
Clear Walls/Track | 移除所有虚拟墙/轨道 |
| Virtual Track Aided Naviagtion | 采用轨道优先方式 |
Motion | Set Way Point |
...
增加多个目标点 |
Go Home |
...
返回充电座
...
Auto Sweep
...
自动打扫
...
Sweep Spot
...
定点打扫
返回充电桩 |
Turn Left | 左转,或者直接按住键盘←方向键 |
Turn Right | 右转,或者直接按住键盘→方向键 |
Move |
...
Forward |
...
前进,或者直接按住键盘↑方向键 |
Move |
...
Backward |
...
后退,或者直接按住键盘↓方向键 | ||
Cancel Action | 取消操作 | |
View Setting | Zoom In | 放大地图,也可直接滑动鼠标滚轮放大或缩小地图。 |
Zoom Out | 缩小地图,也可直接滑动鼠标滚轮放大或缩小地图。 | |
Switch robot tracking mode | 切换自由模式/跟踪模式/(Heading)定位模式, | |
Switch to full screen or windows mode | 切换全屏/窗口模式) | |
Rotate Camera | 旋转视角。选中该图标,然后 |
...
按住鼠标左键拖动地图,可切换至不同视角。 |
TranslateCamera |
...
平移视角。选中该图标,然后按住鼠标左键拖动地图,可上下左右平移地图。 |
Display Setting |
...
显示设置。根据应用需要点选需要出现在图形界面的数据,如清扫地图,激光点,碰撞传感器,防跌落传感器和超声波传感器。 | |
Motion | Move |
...
to(默认页面上) | 新建目标点。注:此时点选多个目标点,设备将自动规划路径至最新添加的目标点。 按住shift键多次点选则会新建多个目标点,设备将依次经过点选的多个目标点。同Set Way Point功能。 |